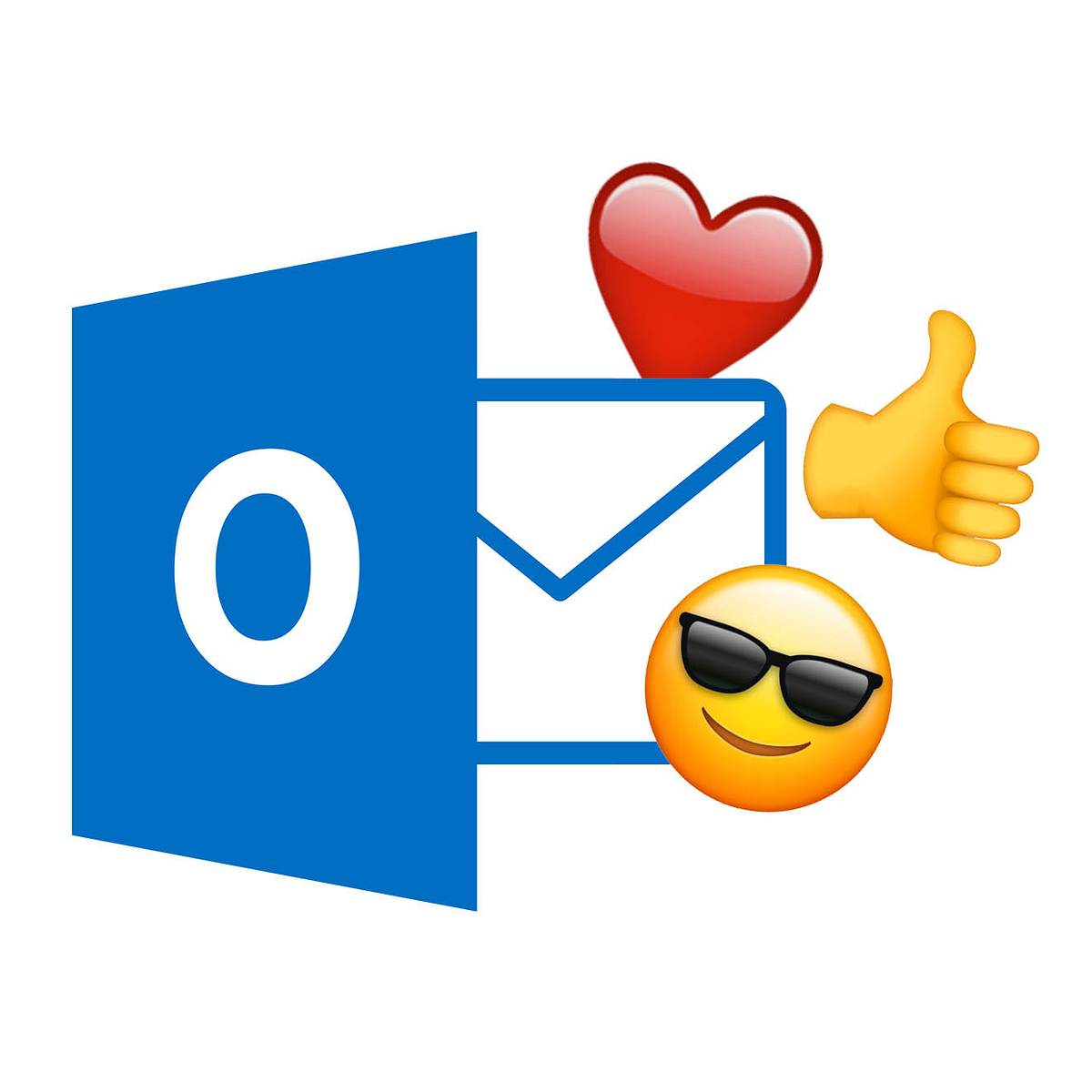Emojis in Outlook: So geht’s
Ein Gesprächsverlauf ohne Emojis? Undenkbar! Egal ob in WhatsApp, Instagram & Co.: Die Symbole finden überall ihre Verwendung. Auch in Outlook können wir Emojis einfügen. Wie das geht? Wir erklären es!
In unseren Chats verwenden wir sie alle: Die beliebtesten und allseits bekannten Emojis. Apple & Co. enthüllen sogar jedes Jahr neue Emojis. Doch wusstest ihr eigentlich, dass man sie auch in Outlook-Nachrichten einfügen kann? Egal ob für Mac, den Windows-PC oder die Web-Version. Wir verraten euch, wie man die lustigen Symbole in Outlook einbindet.
Emojis in Outlook einfügen: So geht’s
1. Auf dem Mac
Wenn du ein Emoji in eine Outlook-Mail oder wo auch immer einfügen willst, hilft dir die Tastenkombination: Ctrl+Cmd+Leertaste. Wenn du diese Kombi gleichzeitig drückst, sollte eine Schwebeplatte mit verschiedenen Emojis zu finden sein. Wie im Handy werden dir ganz oben die häufig benutzten Favoriten angezeigt.
2. Auf dem PC
Auch für die Windows-Variante gibt es natürlich eine Tastenkombination, mit der man die Emojis in Outlook, Word oder Exel einfügen kann. In diesem Fall ist das die: Windows-Taste (mit dem abgebildeten Windows-Fenster) und die „Punkt“-Taste („.“) in Kombination. Auch hier sollte dann ein Fenster mit verschiedenen Symbolen erscheinen. Schließen könnt ihr das Fenster mit dem „x“, welches oben rechts abgebildet ist oder mit der ESC-Taste. Falls man das gewünschte Emoji nicht sofort findet, kann man links unten in der abgebildeten „Lupe“ den gewünschten Suchbegriff eingeben.
3. In der Web-Version
Bei der Web-Version von Outlook auf dem Desktop findest du die Emoji-Funktion direkt unter dem Textefeld. Dort ist ein gelber Emoji abgebildet, unter dem du alle möglichen Symbole findest.
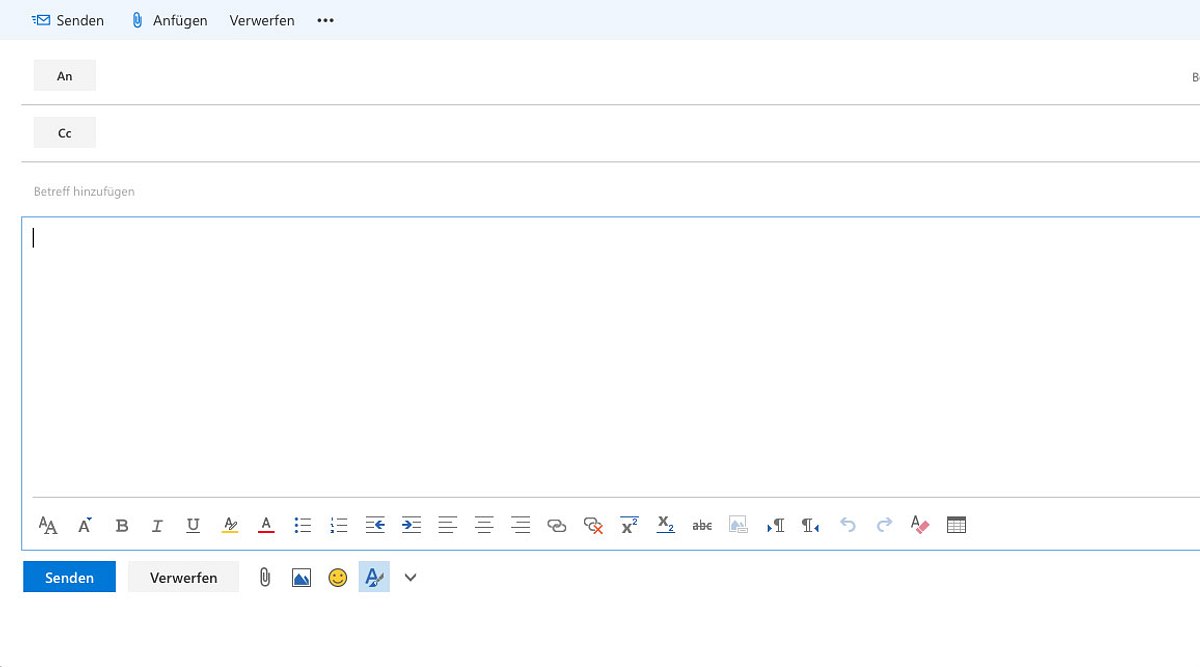
4. Auf dem Handy
Eine große Auswahl an Emojis findest du, sobald du dir die App WhatsApp herunterlädst. Mit einem Update werden die Smileys automatisch auf dein Gerät/deine Tastatur übertragen. Die ganze Auswahl an Emojis findest du übrigens unter diesem Symbol:
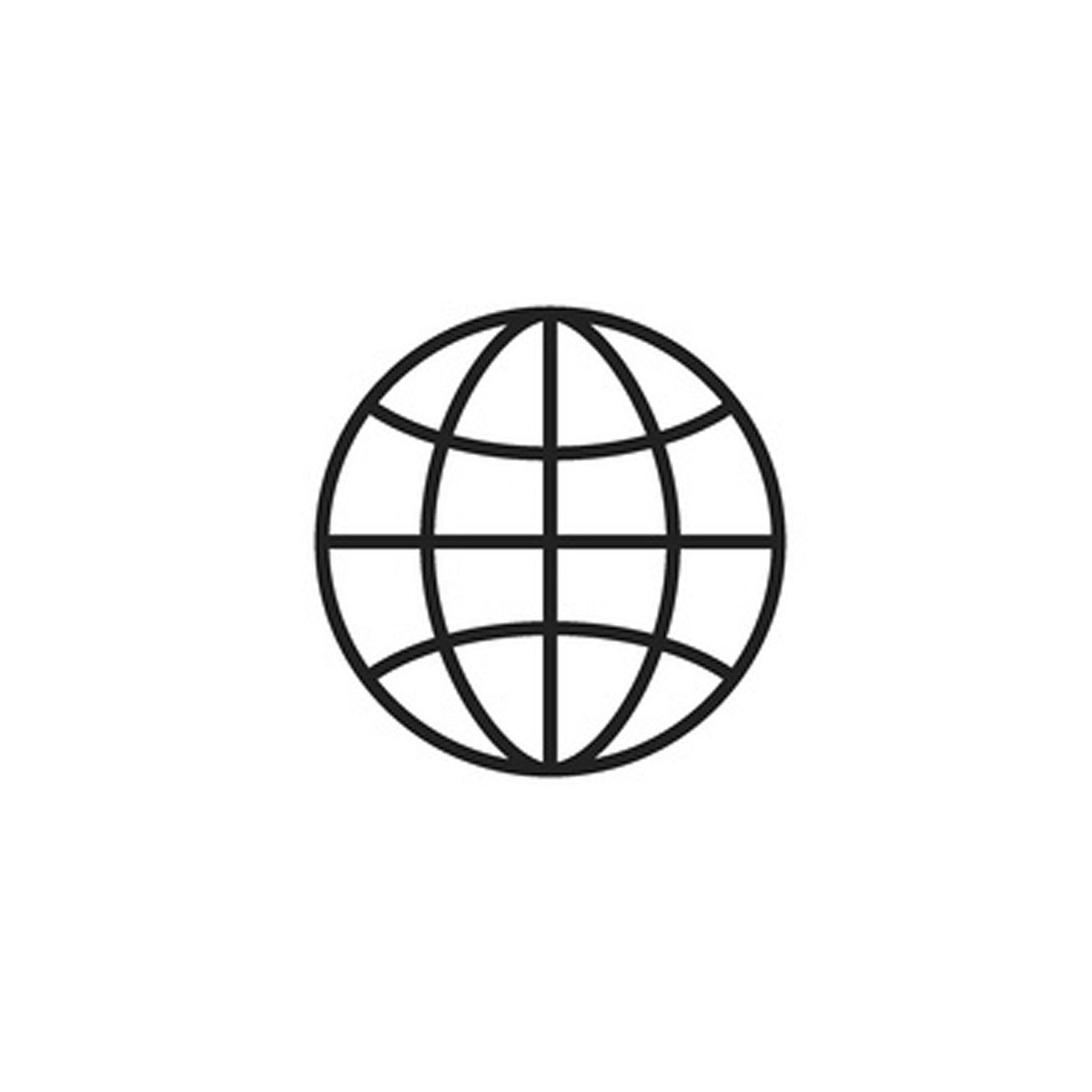
Sollte dir die Emoji-Tastatur nicht angezeigt werden, gilt folgendes:
- Wähle "Einstellungen" > "Allgemein", und tippe auf "Tastatur".
- Tippe auf "Tastaturen", und tippe anschließend auf "Tastatur hinzufügen".
- Tippe auf "Emoji-Symbole".

Emojis kopieren: So geht's
1. Von Smiley-Websites kopieren
Auch das ist natürlich eine Möglichkeit. Bei Emojipedia findest du z.B. eine riesige Auswahl an allen Emojis. Dort kannst du die Smileys mit der Tastenkombination Cmd+C herauskopieren und in Outlook oder in ein anderes Dokument mit Cmd+V wieder einfügen.
Folg' uns auf Spotify für nice Musik: